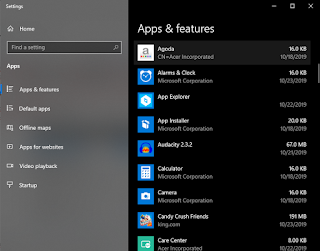Cara Mempercepat Windows 10 yang Lemot
Kalian mungkin sering mengalami masalah Windows 10 yang jadi lelet, terutama yang mendapatkan Windows 10 dengan jalan upgrade dari Windows tujuh atau 8, pasti akan terjadi banyak sekali bug. Windows 10, merupakan sistem operasi yang dirilis tahun 2015 lalu.
Untuk urusan performa, Windows 10 bisa dibilang cukup baik. Namun dalam beberapa hal contohnya stabilitas, ada beberapa hal yang masih perlu perbaikan. Karena itu, nggak heran kalau ada juga user yang mengalami kinerja yang kurang optimal, ketika memakai sistem operasi ini.
3. Nanti anda akan di bawa ke halaman seperti dibawah ini.
Untuk urusan performa, Windows 10 bisa dibilang cukup baik. Namun dalam beberapa hal contohnya stabilitas, ada beberapa hal yang masih perlu perbaikan. Karena itu, nggak heran kalau ada juga user yang mengalami kinerja yang kurang optimal, ketika memakai sistem operasi ini.
Cara Mempercepat Windows 10 yang Lemot
Hapus program bawaan yang tidak digunakan dan program lama yang sudah usang
Saat anda menginstall Windows 10, ada banyak sekali program bawaan (native) yang ikut diinstall secara otomatis oleh windows 10. Sebagian besar program ini sebenarnya tidak terlalu kita perlukan.
Terlebih lagi jika kalian mendapatkan Windows 10 dengan cara anda mengupgrade dari Windows 7 atau Windows 8, pasti akan ada banyak sekali tools bawaan dari versi Windows 7 ataupun Windows 8 yang masih ada namun sudah tidak bisa digunakan lagi di Windows 10 karena masalah kompatibilitas.
Untuk meningkatkan performa Windows 10 kita agar lebih cepat maka program-program ini sebaiknya dihapus. Perlu kalian ketahui, meskipun program itu kita tidak jalankan akan tetapi sebagian besar dapat ikut di load saat Windows 10 dimulai.
Program-program tersebut bakal mengambil resource RAM dan CPU kita yang seharusnya bisa dialokasikan untuk pekerjaan lain yang kian penting. Hal ini dapat saja menyebabkan Windows 10 dapat jadi lambat, terutama jika spesifikasi minimum untuk Windows 10 kita pas-pasan.
Untuk menghapus program bawaan yang tidak diperlukan anda cukup mengikuti dibawah ini:
1. Klik kotak pencarian di seblah logo windows
2. Setelah itu anda ketikkan Apps & Features seperti dibawah ini
2. Setelah itu anda ketikkan Apps & Features seperti dibawah ini
3. Nanti anda akan di bawa ke halaman seperti dibawah ini.
4. Setelah itu anda klik salah 1 aplikasi, contoh nya saya di sini mengklik aplikasi Agoda dan nanti akan muncul tombol untuk uinstall.
5. Silahkan anda klik tombol Uinstall nanti akan muncul proses uinstall nya, atau anda juga bisa melihat di Control Panel -> Progran and Features.
Mematikan Power Saver Plan
Untuk mempercepat Windows 10 yang lambat selanjutnya dengan mematikan fitur power saver di settingan power options laptop kalian.
Power Saver ini benar-benar berguna untuk menghemat baterai agar lebih awet, tetapi fitur ini juga dengan otomatis akan menurunkan kinerja Windows 10 kita beserta mematikan service-service yang sama sistem dianggap tidak berarti. Hal ini bisa menghasilkan Windows sedikit lebih lemot dari biasanya.
Cara untuk mematikan power saver plan adalah dengan anda masuk ke Control Panel > Power Options > Pindahkan centang daripada Power Saver ke Balanced.
Sesudah itu kalian mungkin butuh restart dulu laptopnya agar perubahannya bisa dirasakan. Nanti ketika diperlukan untuk power saver plan, misalnya saat baterai laptop drop ataupun sedang bepergian maka fitur power saver ini dapat anda dihidupkan kembali.
Mematikan Transparency dan Efek Animasi
Windows 10 memang hadir beserta desain dan efek animasi yang cantik, tapi kadang kala kehadirannya justru membuat bentuk Windows kita menjadi lebih lemot. Apalagi jika Spesifikasi Laptop atau PC kalian pas-pasan, maka efek-efek yang sebenarnya tidak terlalu berarti ini justru bisa akan menjadikan Windows 10 anda menjadi lemot.
Untuk mengatasinya kita perlu menonaktifkan fitur efek animasi dalam Windows 10 yang tidak kita perlukan. Yang baru awal harus dimatikan adalah fitur Transparency effects, fitur itu berfungsi untuk memberikan efek transaparant pada tampilan menu Start dan jendela native Windows 10.
Cara mematikannya adalah dengan membuka menu
- Themes and Settings
- Setelah itu anda ke halaman colors
- Matikan Transparency effects
- Lalu anda hilangkan centang pada opsi Show accent color on the following surfaces.
Setelah klik tombol OK mungkin Windows kalian membutuhkan waktu beberapa saat untuk mematikan efek animasinya, biarkan saja hingga selesai. Jika terjadi not responding tunggu aja nanti akan hilang sendiri.
Setelah prosesnya selesai kalian mungkin akan melihat penampilan Windows yang jadi flat dan tidak ada efek animasinya, tapi mungkin kalian juga akan merasakan Windows yang jadi lebih cepat dan ringan dari sebelumnya karena RAM dan CPU yang tadinya dipakai untuk animasi sekarang bisa dialokasikan untuk aplikasi lain.
Kecuali menewaskan fitur animasi, kalian pula disarankan agar tidak menggunakan tema Windows 10 yang berat. Saya sarankan untuk menggunakan yang bawaan sekadar, jangan install tonggak daripada sumber yang bukan jelas.